Geekery
Hazel by Noodlesoft
After a long time, I just built two new macros in Noodlesoft’s Hazel.
Don’t get me wrong, I have been using Hazel non-stop since I can’t remember. I keep the receipts for the upgrades to Hazel 4 in 2016 and Hazel 5 in 2020, but I’m sure I started using this awesome app long before that. I’d say 2011-2012. The thing is that I set around 50 rules across 4 folders a long time ago, and it’s been reliably managing my files ever since.
Hazel is a wonderful automation tool. It monitors the folders you tell it to and it does something to any file that you put in that folder and matches certain criteria you set up. For example, this is the use case I just built a macro for:
I agreed with a client that they will pay a monthly fee for a particular project. I asked them to note a certain reference number in each payment. My bank sends me the receipt for each transfer in a PDF, so every time I download my bank’s PDFs to my Downloads Folder, which is monitored by Hazel, the app looks for a file with a PDF extension, looks inside the contents of the PDF to see if there is a number that matches the reference number that I gave to my client, looks also for the date of the transfer, and if everything is OK, renames the file with the month of the payment and moves it to the folder where I store my invoices.

This happens automatically so, whenever I want to know if my client is complying with their monthly payments, I go to the invoice folder and there they are, all the proofs of the transfers neatly organized.
Since I’ve activated my micro.blog ActivityPub user, replies sent from Mastodon to my posts show up both in the micro.blog timeline and like comments in my blogs' posts. I can reply to them from the timeline and they show back in Mastodon. This is exactly what I wanted. I can stay in my blog and in micro.blog and know that I can interact with people in Mastodon, and these interactions are not lost because they are recorded in my blogs, where they belong. #geekery #thoughts
Old question from @crossingthethreshold to @vincode
🚀 Maurice Parker - Shortcuts for Micro.blog:
David Johnson Thank you, and a question. If I have two blogs under the same Micro.blog username, can I chose which blog to post to?2021-11-01 8:42 pm
I’m discovering Humboldt by Maurice @vincode and really having fun with the Shortcuts I’m building for iOS and iPadOS. One for publishing text posts, one for pictures, one for quotes…
I just saw this old question from David @crossingthethreshold and I’m sure he’s already got the answer, but this is how I do it. I have two blogs and I want one single Shortcut that lets me select the one I want to publish to each time.
Humboldt has a Select ID action. You set it to Always Ask and it gives you the list of your micro.blog blogs. You can define a variable with the input coming from that list. Then you put the variable in Humboldt’s Post action. When you run the Shortcut, you first choose which blog you want to publish to and Humboldt does the rest.


MegaShortcut
I built one single shortcut for all my text-blogging options. I first choose the blog in which I wish to publish. Then I write a title for the post or leave it blank. Then I write the content. Depending on the blog I chose, the shortcut will present me a list of tags to choose from. If I’m on the Mac, the tags will be picked from a list. If it’s the iPhone or the iPad, the list will be drawn from Data Jar. The publishing is handled by Humboldt, a great tool by Maurice Parker. #geekery
I only tweaked two Shortcuts and I feel like a hacker
Success! I was able to tweak two Shortcuts that I use to publish to micro.blog and I’m so happy. I will document it here so I can come back to this in the future.
It’s all thanks to @jarrod, of course. In his wonderful Shortcut Library there’s many that I use daily. Most of all, one to Publish to Micro.blog and another one to Post Quotes from other webs.
But the thing is that they both publish to my default blog (https://umerez.eu), and I needed the same functionality to post in my new adventure, this very blog (https://estebantxo.micro.blog).
It was easy to fetch a new API key in micro.blog, but I needed something else to direct the posts to Estebantxo instead of umerez.eu.
I found the answer in this post from the official Micro.blog Help documents.
For users who have multiple microblogs configured, /micropub?q=config will return of the list of sites. You can post to a specific microblog by passing an mp-destination parameter of the URL (uid from the configured list).
Quite cryptic for me. Suddenly, I noticed that an action in @jarrod’s Shortcut (Get content from URL), which was set to POST, had a GET option too. So I made a Shortcut with that action to get my blogs and look for Estebantxo’s UID.

I did get the desired uid and I put it in @jarrod’s Shortcut, under Headers, with a mp-destination key and the uidfor its corresponding value.

Et voilà. The Shortcut works like a charm. I posted this quote and cheered with happiness.
🚀
For users who have multiple microblogs configured,
/micropub?q=configwill return of the list of sites. You can post to a specific microblog by passing anmp-destinationparameter of the URL (uidfrom the configured list).Need a way to test with multiple blogs? Every account can create a free test blog on the web under Design → Edit Custom Themes → New Test Blog.
Batch Link Downloader - A tool to download files from a website in bulk
I don’t use Google Chrome much but today I found a very useful tool that I want to share.
It’s called Batch Link Downloader, and it’s an extension that allowed me to easily download multiple files from a website.
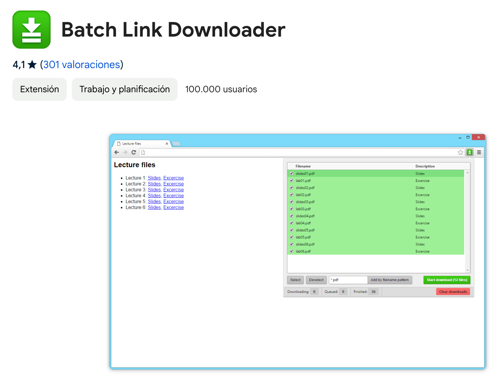
I needed to download the whole documentation of my city’s Urban Plan. It’s a bunch of PDFs, classified by different categories and locations. This is the screenshot of one of the pages.

I didn’t want to go through the tedious process of saving each and every one of the PDFs behind these links, so I looked for a tool and found this one. I guess there must be lots of them and many might be much better, but this one worked for me.
I clicked the extension and I was presented with a long list of downloadable links. I typed *.pdf to narrow down the list and I could even uncheck some of the available files that did not interest me. Then the batch download process went very smoothly and I had all the files in my Downloads folder in a minute.
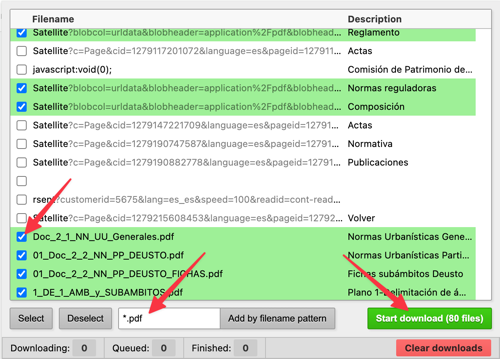
So it saved me a lot of time and boredom. Sure there’s other tools to scrap websites more automatically and efficiently, but this tool proved to be convenient and easy enough for me, and it let me target and download only what I needed, the PDFs.